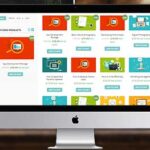Python入門(環境構築)

Pythonの環境構築方法
Pythonの環境構築は大まかに下記の3つです。
- Python本体
- 開発環境
- 仮想環境
1)Python本体
Python本体とは、Pythonで書かれたプログラムを解釈し実行するために必要なツールを指します。前述したとおり、Pythonを動かすためには最低限必須です。
2)開発環境
Pythonプログラミングを効率化したい方は、開発環境もインストールしましょう。具体的には、「テキストエディタ」「統合開発環境(IDE)」の2種類を指します。
テキストエディタは、Pythonのプログラムを効率的に書きやすくするためのソフトウェアです。統合開発環境は、プログラムの作成だけでなく実行やファイル管理など、開発に必要な機能をまとめて提供してくれます。
3)仮想環境
Pythonでは、「仮想環境」を構築することも可能です。仮想環境を用いることで、Pythonプログラムの作成・実行が行える環境を、1つのパソコンに必要な数だけ構築できます。
Pythonには「Python2」「Python3」という、2つのバージョンが存在します。この2つをそれぞれ区別して1つのパソコンで動かしたい場合などには、仮想環境が便利です。
ただし、現在では新しいPython3を使うことが一般的なので、このようなケースは多くありません。
仮想環境の参考例:
Windows端末にVS CodeでPython開発環境
ここでは、Pythonの開発環境をWindowsとVS Codeで構築してみます。
1)今回利用する環境
- Windows 10 21H2
- Python 3.10.4
- VS Code 1.66.2
- Python extension for Visual Studio Code (VS Code拡張)
2)各種ドキュメント
- Python
- Python 3.10.4 ドキュメント
- Python チュートリアル
- Windows で Python を使う
- Python For Beginners
- BeginnersGuide
- Python Packaging User Guide
- Getting Started with Python in VS Code
- Python extension for VS Code
3)Pythonがインストールできたか確認しよう
Pythonのインストール作業が終わったら、実際にインストールされているかどうかを確認しましょう。簡単に確認するには、正しいPythonのバージョンが表示されているかどうかをコマンドでチェックする方法があります。
(1)Windowsでの確認方法
コマンドプロンプト画面から以下のコマンドを入力します
python --versionPythonのインストール
以下の手順で Visual Studio Codeをインストールします。
- Visual Studio Codeのダウンロード
- Visual Studio Codeのインストール
- メニューなどの日本語化
- Python開発環境をインストール
- Python関連の設定
参考YouTube動画
VS Codeのダウンロード
Visual Studio Code のWebサイト より Download for Windows をクリックしてVS Codeをダウンロードします。

VS Codeのインストール
ダウンロードが完了したら、ファイルをダブルクリックしてインストーラを実行します。設定はすべてデフォルトのままインストールしてください。

インストールが完了したら、自動的にVS Codeが起動されます。もし終了してしまったら、スタートメニューから Visual Studio Code をクリックして、VS Codeを起動してください。
メニューなどの日本語化
VS Codeの View メニューから、Command Pallete… を選択します。

入力フィールドに
Configure Display Languageと入力して、表示される Configure Display Language を選択します。

続いて表示される一覧から、Install Additional Languages をクリックします。

画面左パネルの一覧から Japanese Language Pack for Visual Studio Code を選択し、Install ボタンをクリックしてインストールします。

インストール終了後、表示される Restart ボタンをクリックして再起動します。

Python開発環境をインストール
VS Codeを起動したら、Python Extension for Visual Studio Code をインストールします。Python Extension for Visual Studio Code はVS CodeでPythonを開発するための機能拡張で、便利な機能がたくさん含まれています。
まず、VS Codeの ファイルメニューの ユーザ設定 → 拡張機能 を選択して、VS Code拡張機能の管理画面を表示します。

画面左上の Marketplace で拡張機能を検索する に、ms-python と入力します。

検索した一覧で、 Python をクリックします。

Python Extension for Visual Studio Code の インストール ボタンをクリックします。

Python関連の設定
Python Extension for Visual Studio Code をインストールしたら、Linter機能を無効にします。
Linterは、読みやすくて正しいソースコードを書くためにいろいろとチェックをしてくれる機能ですが、まったくPythonプログラムを書けない人にはよくわからないメッセージが表示されて、混乱を招くことがあります。また、別途Linterをインストールする必要もあるため、後回しにしましょう。
VS Codeの View メニューから、Command Pallete… を選択し、
Python: select linterと入力して、表示される Python: Select Linter をクリックします。

続いて表示される一覧から、 Disable Linting を選択してください。

これで、WindowsパソコンでPythonのプログラムを開発する準備が整いました。
続いて 実際に Visual Studio Codeを使ってPythonのプログラムを書き、実際に動かしてみます。
VSCodeでPythonを実行
ここまでで、PythonとVisual Studio Code(VSCode)を利用する準備を行いました。
次に、用意した環境を使って、実際にPythonのプログラムを作成し、実行してみましょう。
以下の手順で、 Pythonプログラムの作成・実行を学びます。
- ソースファイルを作成し、Pythonのプログラムを記入します。
- 作成したPythonプログラムを、VSCodeの「ターミナルでPythonを実行」機能で実行します。
ソースファイルを作成
Pythonなどのプログラミング言語で書いた文章を、ソースコード といいます。また、ソースコードを記述したファイルを ソースファイル といいます。
ここでは、次の手順でソースファイルを作成します。
- 空のソースファイルを作成
- ソースコードの編集
- ソースファイルを保存
1)空のソースファイルの作成
まず、空のファイルを作成して、ソースコードを記述する準備をします。
- VSCodeを起動し、メニューの ファイル | 新規ファイル を選択して、新しくファイルを作成します。
- メニューの ファイル | 保存 を選択して作成したファイルを保存します。
- ファイルはデスクトップフォルダに保存し、ファイル名は hello.py とします。
ここで、ソースファイルの名前を hello.py としましたが、このファイル名の ファイル名拡張子 は .py です。一般的に、Pythonのソースファイルは、拡張子を .py として作成します。
VSCodeは、拡張子 .py のファイルはPythonのソースファイルとして認識するように設定されており、自動的にいろいろなPython関連機能が使えるようにしてくれます。
2)ソースコードの編集
作成したファイルに、次のソースコードを書き込みます。def greeting(name): print(“Hello,”, name) greeting(“World”)

3)ソースコードの保存
もう一度、メニューの ファイル | 保存 を選択して作成したファイルを保存します。

ターミナルで実行
ソースファイルを作成で作成したプログラムを、VSCodeを使って実行してみましょう。
ここでは、一番簡単な、「ターミナルでPythonを実行」機能を使って実行します。
「ターミナルでPythonを実行」 は、特別な準備なしに、すぐにPythonプログラムを実行できます。手軽に使えますので、Pythonの勉強や実験に適した実行方法です。
1)ターミナルでPythonを実行
- メニューで ファイル|ファイルを開く をクリックし、ソースファイルを作成 でデスクトップに作成した
hello.pyファイルを開きます。 hello.pyファイルを開くと、自動的にPythonの編集モードとなります。画面左下に、インストールしたバージョンのPythonが表示されていることを確認します。表示されていない場合、Pythonのインストール に戻って、Pythonのインストールを行ってからVSCodeを再起動してください。- 画面右上にある ▷ をクリックすると、画面下部に ターミナル が表示され、ソースファイルを実行します。実行した結果として、
Hello Worldと表示されているのを確認してください。
2)ターミナルで選択範囲を実行
ソースファイル全体を実行するだけでなく、一部分だけを選択して実行することもできます。
ctrl+a(コントロールキーを押しながらaキー)を押し、で、ソースファイル全体を選択します。shift+Enter(シフトキーを押しながらエンターキー)を押すと、選択した部分がターミナルで実行されます。

3)ターミナルでカーソル行を実行
テキストを選択せずに shift+Enter を入力すると、カーソル行が実行されます。
hello.pyの末尾に移動し、1+1と入力します。- カーソルを
1+1と入力した行に移動し、何も選択せずにshift+Enter(シフトキーを押しながらエンターキー)を押すと、カーソル行がターミナルで実行されます。

使い終わったら実行中のPythonを終了させる
shift+Enter キーを使って、前記の 「2)ターミナルで選択範囲を実行」や「3)ターミナルでカーソル行を実行」を行ったあと、画面右上の ▷ をクリックして「1)ターミナルでPythonを実行」を行うと、エラーとなってしまいます。
この場合、▷ をクリックして実行する前に、ターミナルタブのゴミ箱アイコン 🗑 をクリックして、いったんPythonを終了してから、「1)ターミナルでPythonを実行」を実行します。

参考記事:
1)Windows端末にVS CodeでPython開発環境を用意してみる
2)初心者でも簡単!VS CodeでPython開発環境の構築