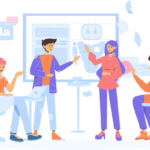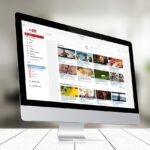AWSアカウントを作る(2)普段使いのIAMユーザーを作る

IAMユーザーの作成手順
- マネジメントコンソールからIAMサービスを選択する
マネジメントコンソールの左上の「サービス」を押すと表示されるメニューから「セキュリティ、ID、およびコンプライアンス」を選択します。表示されるサブメニューから「IAM」を選択します。
- IAMダッシュボードからユーザーを選択する
IAMダッシュボードの左側のメニューから「▼ アクセス管理」グループの「ユーザー」を選択します。
- ユーザー追加を押す
ユーザー一覧画面から「ユーザーを追加」ボタンを押します。
- ユーザー名とアクセスの種類を決める
- ユーザー名は自由に決めて構いません。AWS全体で使用できるユーザーではなく、特定のAWSアカウント内のみで有効なユーザーのためIDの重複もおきません。
- 「AWS認証情報タイプ」は「アクセスキー・プログラムによるアクセス」と「パスワード・AWSマネジメントコンソールへのアクセス」の両方を有効にします。AWSの機能を使用していく場合には両方とも必要となります。
- コンソールのパスワードは「自動生成パスワード」を使用しましょう。不正アクセスされにくいパスワードが自動生成されます。
- 「パスワードのリセットが必要」はオフににます。自動生成したパスワードをそのまま使うためです。
- 入力したら「次のステップ:アクセス権限」ボタンを押します。

- ユーザーに権限を割り当てる
「既存のポリシーを直接アタッチ」を選択する表示されるリストから「AdministratorAccess」を選択して「次のステップ:タグ」ボタンを押します。
- タグの作成はスキップする
タグの設定画面が表示されますが必須の項目ではないため、未設定のまま「次のステップ:確認」を押します。
- 作成するユーザーの設定を確認する
作成ユーザーの設定を確認して「ユーザーの作成」ボタンを押します。
- ログイン情報のメモを取る
ユーザーが作成されました。ログインに必要な以下の情報をメモしておきます。- サインインのURL(背景色が緑色のメッセージエリア内のリンク)ユーザーアクセスキーIDシークレットアクセスキーパスワード

- ユーザーが作成されていることを確認する
ユーザーの一覧に作成したユーザーが増えていることを確認します。
- ルートユーザーをサインアウトする
マネジメントコンソール右上のユーザーIDを選択して表示されるメニューから「サインアウト」を押します。
- IAMユーザーでログインする
手順10でメモを取ったサインインのURLを表示し、ユーザーとパスワードを入力して「サインイン」ボタンを押します。
- IAMユーザーでマネジメントコンソールを表示する
作成したIAMユーザーでマネジメントコンソールが表示できました!